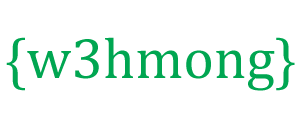AppML โดยใช้ Amazon Database

Amazon RDS เป็นบริการฐานข้อมูลบนคลาวด์
ง่ายต่อการติดตั้งและจัดการ
ทดลองใช้ฟรี!
Amazon Relational Database Service (RDS) คืออะไร
Amazon Relational Database Service (RDS) เป็นบริการฐานข้อมูลบนคลาวด์
เหตุใดจึงต้องใช้ Amazon RDS
Amazon RDS จัดการกับความท้าทายมากมายในการรันฐานข้อมูล
ด้วย Amazon RDS คุณสามารถปรับขนาดประสิทธิภาพและพื้นที่จัดเก็บได้ตามต้องการ
Amazon RDS จัดการการสำรองข้อมูล การแพตช์ และการกู้คืนอัตโนมัติ
รองรับผลิตภัณฑ์ฐานข้อมูลยอดนิยมเช่น:
- MySQL
- PostgreSQL
- Oracle
- Microsoft SQL Server
- และเอนจิน Amazon Aurora DB ใหม่ที่เข้ากันได้กับ MySQL
เริ่มต้น
ก่อนที่คุณจะเริ่มใช้ RDS ได้ คุณต้องลงชื่อสมัครใช้ Amazon Web Services และตั้งค่าผู้ใช้ฐานข้อมูลและกลุ่มความปลอดภัย
ลงทะเบียนสำหรับ Amazon Web Services
เมื่อคุณสมัครใช้งาน Amazon Web Services (AWS) บัญชี AWS ของคุณจะถูกลงทะเบียนโดยอัตโนมัติสำหรับบริการทั้งหมดใน AWS รวมถึง Amazon RDS
หากคุณเป็นลูกค้าใหม่ของ AWS คุณสามารถเริ่มต้นใช้งาน Amazon RDS ได้ฟรี
AWS Free Tier ช่วยให้คุณทดลองใช้ AWS ได้ฟรีเป็นเวลา 12 เดือนหลังจากที่คุณสมัครใช้งาน สำหรับข้อมูลเพิ่มเติม โปรดดูที่ AWS Free Usage Tier
หากคุณตัดสินใจที่จะใช้งาน AWS ต่อหลังจากช่วงว่างของคุณ (หรือหากคุณต้องการพื้นที่จัดเก็บหรือประสิทธิภาพมากกว่าข้อเสนอระดับการใช้งานฟรี) คุณจะต้องจ่ายเฉพาะทรัพยากรที่คุณใช้เท่านั้น
หากต้องการสร้างบัญชี AWS ให้ไปที่: https://aws.amazon.com/จากนั้นคลิกสมัครใช้งาน
ทำตามคำแนะนำบนหน้าจอ จดบันทึกหมายเลขบัญชี AWS ของคุณ เพราะคุณจะต้องใช้ในภายหลัง
สร้างอินสแตนซ์ฐานข้อมูล MySQL
ในตัวอย่างนี้ เราจะตั้งค่าอินสแตนซ์ฐานข้อมูลฟรีที่รัน MySQL (ฟรีเพราะมีไว้สำหรับการทดสอบ)
สร้างอินสแตนซ์ MySQL DB:
- ไปที่คอนโซล Amazon RDS: https://console.aws.amazon.com/rds/
- ในบานหน้าต่างนำทาง ให้คลิก อินสแตนซ์
- คลิกเปิดใช้อินสแตนซ์ DB
- ในหน้า Select Engine คลิกไอคอน MySQL จากนั้นคลิก Select for the MySQL DB engine
- เกี่ยวกับการผลิต? คลิกช่องทำเครื่องหมายถัดจาก "ไม่ อินสแตนซ์นี้มีไว้สำหรับใช้ภายนอกการผลิต......." จากนั้นคลิกขั้นตอนถัดไป
- ในหน้า Specify DB Details ให้ทำตามคำแนะนำ (ทำตามคำแนะนำเหล่านี้เพื่อตั้งค่าฐานข้อมูลทดสอบฟรี)
For this option: Typical Input License Model general-public-license DB Engine Version Select the default version of MySQL DB Instance Class Select db.t2.micro to select a configuration that is eligible for free test usage Multi-AZ Deployment Select No Storage Type Magnetic (Standard) Allocated Storage 5 DB Instance Identifier Type the name of your database instance (this is not the name of your database) Master Username Type the master username for your database Master Password Type the password for your master user Confirm Password Conform the password - ในหน้า Configure Advanced Settings ให้ทำตามคำแนะนำ (ทำตามคำแนะนำเหล่านี้เพื่อตั้งค่าฐานข้อมูลทดสอบฟรี)
For this option: Typical Input VPC Default VPC Subnet Group default Publicly Accessible Yes Availability Zone No Preference VPC Security Group(s) default Database Name Type the name of your database (in this example, we will show you how to create the northwind database we use for examples in the AppML tutorial) Database Port 3306 (unless you need it to run on a specific port) DB Parameter Group Keep the default value Option Group Keep the default value Enable Encryption No Backup Retention Period 7 Backup Window No Preference Auto Minor Version Upgrade Yes Maintenance Window No Preference - คลิกเปิดใช้อินสแตนซ์ DB
- คลิกดูอินสแตนซ์ DB ของคุณ
- อินสแตนซ์ DB ใหม่จะปรากฏในรายการอินสแตนซ์ DB (จะมีสถานะ "กำลังสร้าง" จนกว่าจะพร้อมใช้งาน)
- เมื่อสถานะเปลี่ยนเป็น "ว่าง" คุณสามารถเชื่อมต่อกับฐานข้อมูล
- คลิกไอคอนรายละเอียดเพื่อดูรายละเอียดและคัดลอก URL จาก "ปลายทาง" รวมถึงพอร์ต
URL ปลายทางควรมีลักษณะดังนี้:
databasename.aaabbbcccddd.region.rds.amazonaws.com:3306
กำหนดค่าการเชื่อมต่อฐานข้อมูลใน AppML
ในการกำหนดค่าการเชื่อมต่อฐานข้อมูล ให้แก้ไขไฟล์ appml_config:
ตัวอย่าง PHP: appml_config.php
<?php echo("Access Forbidden");exit();?>
{
"dateformat" :
"yyyy-mm-dd",
"databases" : [{
"connection" : "mydatabase",
"host" : "yourDatabaseURL",
"dbname" : "yourDatabaseName",
"username" : "yourUserName",
"password" : "yourPassword"
}]
}
แก้ไขสิ่งต่อไปนี้:
- mydatabase - เปลี่ยนเป็นอะไรก็ได้ที่คุณต้องการให้เรียกการเชื่อมต่อฐานข้อมูลในแอปพลิเคชันของคุณ
- yourDatabaseURL - เปลี่ยนเป็น URL ปลายทางจากขั้นตอนก่อนหน้า
- yourDatabaseName - เปลี่ยนชื่อที่คุณระบุสำหรับฐานข้อมูลของคุณใน Amazon RDS
- yourUserName - เปลี่ยนเป็นชื่อผู้ใช้ที่คุณระบุสำหรับฐานข้อมูลของคุณใน Amazon RDS
- yourPassword - เปลี่ยนเป็นรหัสผ่านที่คุณระบุสำหรับฐานข้อมูลของคุณใน Amazon RDS
ตอนนี้ควรกำหนดค่า AppML เพื่อเชื่อมต่อกับฐานข้อมูล Amazon RDS ของคุณ
ตอนนี้คุณสามารถกรอกข้อมูลในฐานข้อมูลของคุณ:
- หากคุณมีสิทธิ์เข้าถึงเซิร์ฟเวอร์ PHP ข้อมูลนี้จะอธิบายไว้ใน บท AppML PHP
- หากคุณมีสิทธิ์เข้าถึงเซิร์ฟเวอร์ ASP.NET ข้อมูลนี้จะอธิบายไว้ใน บท AppML .NET
ไม่บังคับ: สร้างผู้ใช้ IAM เพื่อความปลอดภัยที่เพิ่มขึ้น
Amazon RDS กำหนดให้คุณต้องระบุชื่อผู้ใช้และรหัสผ่านเมื่อเข้าถึง
คุณสามารถเข้าถึงบัญชีด้วยชื่อผู้ใช้ Amazon ของคุณ แต่เพื่อความปลอดภัย เราขอแนะนำให้คุณสร้างผู้ใช้ Identity and Access Management (IAM) สำหรับฐานข้อมูลของคุณ
ขั้นแรก สร้างกลุ่มผู้ดูแลระบบ:
- ลงชื่อเข้าใช้ AWS Management Console และเปิดคอนโซล IAM ที่ https://console.aws.amazon.com/iam/
- ในเมนู คลิกกลุ่ม จากนั้นคลิกสร้างกลุ่มใหม่
- ในกล่อง ชื่อกลุ่ม ให้พิมพ์ ผู้ดูแลระบบ แล้วคลิก ขั้นตอนถัดไป
- ในรายการนโยบาย ให้เลือกกล่องกาเครื่องหมายถัดจากนโยบาย AdministratorAccess
- คลิกขั้นตอนถัดไป จากนั้นคลิกสร้างกลุ่ม
จากนั้นสร้างผู้ใช้ IAM และเพิ่มในกลุ่มผู้ดูแลระบบ:
- ในเมนู คลิกผู้ใช้ จากนั้นคลิกสร้างผู้ใช้ใหม่
- ในกล่อง 1 ใส่ชื่อผู้ใช้
- ล้างกล่องกาเครื่องหมายถัดจาก "สร้างคีย์การเข้าถึงสำหรับผู้ใช้แต่ละราย" จากนั้นคลิกสร้าง
- ในรายชื่อผู้ใช้ ให้คลิกชื่อ (ไม่ใช่ช่องทำเครื่องหมาย) ของผู้ใช้ที่คุณเพิ่งสร้างขึ้น
- ในส่วน Groups ให้คลิก Add User to Groups
- เลือกช่องกาเครื่องหมายถัดจากกลุ่มผู้ดูแลระบบ จากนั้นคลิกเพิ่มในกลุ่ม
- เลื่อนลงไปที่ส่วน Security Credentials แล้วคลิก Manage Password
- เลือกกำหนดรหัสผ่านที่กำหนดเอง จากนั้นป้อนรหัสผ่านในกล่องรหัสผ่านและยืนยันรหัสผ่าน คลิกนำไปใช้
ในการลงชื่อเข้าใช้ในฐานะผู้ใช้ IAM ใหม่นี้ ให้ออกจากคอนโซล AWS จากนั้นใช้ URL ต่อไปนี้:
เข้าสู่ระบบด้วย IAM
https://your_aws_account_id.signin.aws.amazon.com/console/
แทนที่your_aws_account_idด้วยหมายเลขบัญชี AWS ของคุณโดยไม่มีขีดกลาง (หากหมายเลขบัญชีของคุณคือ 1234-5678-9012 รหัสบัญชี AWS ของคุณคือ 123456789012)