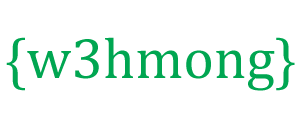Node.js Raspberry Pi GPIO - LED และปุ่มกด
ใช้ทั้งอินพุตและเอาต์พุต
ในบทที่แล้ว เราได้เรียนรู้วิธีการใช้ Raspberry Pi และ GPIO เพื่อให้ไฟ LED กะพริบ
เพื่อที่เราใช้พิน GPIO เป็น "เอาต์พุต"
ในบทนี้เราจะใช้พิน GPIO อื่นเป็น "อินพุต"
แทนที่จะกะพริบเป็นเวลา 5 วินาที เราต้องการให้ไฟ LED สว่างขึ้นเมื่อคุณกดปุ่มที่เชื่อมต่อกับเขียงหั่นขนม
เราต้องการอะไร?
ในบทนี้ เราจะสร้างตัวอย่างง่ายๆ ที่เราควบคุมไฟ LED ด้วยปุ่มกด
สำหรับสิ่งนี้คุณต้อง:
- Raspberry Pi พร้อม Raspian, อินเทอร์เน็ต, SSH พร้อม Node.js ติดตั้งอยู่
- โมดูล onoffสำหรับNode.js
- 1 x เขียงหั่นขนม
- ตัวต้านทาน 1 x 68 โอห์ม
- ตัวต้านทาน 1 x 1k โอห์ม
- 1 x ผ่านรู LED
- 1 x ปุ่มกด
- 4 x สายจัมเปอร์ตัวเมียถึงตัวผู้
- 1 x สายจัมเปอร์ชายกับชาย
คลิกลิงก์ในรายการด้านบนเพื่อดูคำอธิบายส่วนประกอบต่างๆ
หมายเหตุ:ตัวต้านทานที่คุณต้องการอาจแตกต่างจากที่เราใช้ ทั้งนี้ขึ้นอยู่กับประเภทของ LED ที่คุณใช้ LED ขนาดเล็กส่วนใหญ่ต้องการตัวต้านทานขนาดเล็กเท่านั้น ประมาณ 200-500 โอห์ม โดยทั่วไปไม่สำคัญว่าค่าที่แน่นอนที่คุณใช้ แต่ยิ่งค่าของตัวต้านทานน้อยกว่า ไฟ LED ก็จะยิ่งสว่างขึ้น
ในบทนี้ เราจะสร้างวงจรที่เราสร้างขึ้นในบทที่แล้ว ดังนั้นคุณจะเข้าใจบางส่วนในรายการด้านบน
สร้างวงจร
ตอนนี้ได้เวลาสร้างวงจรบน Breadboard ของเราแล้ว เราจะใช้วงจรที่เราสร้างขึ้นในบท ที่แล้ว เป็นจุดเริ่มต้น
หากคุณยังใหม่ต่ออุปกรณ์อิเล็กทรอนิกส์ เราขอแนะนำให้คุณปิดสวิตช์ Raspberry Pi และใช้แผ่นรองป้องกันไฟฟ้าสถิตย์หรือสายดินเพื่อหลีกเลี่ยงไม่ให้เกิดความเสียหาย
ปิด Raspberry Pi อย่างถูกต้องด้วยคำสั่ง:
pi@w3demopi:~ $ sudo shutdown -h now
หลังจากที่ไฟ LED หยุดกะพริบบน Raspberry Pi แล้ว ให้ดึงปลั๊กไฟออกจาก Raspberry Pi (หรือหมุนรางปลั๊กไฟที่เชื่อมต่ออยู่)
การดึงปลั๊กโดยไม่ปิดอย่างถูกต้องอาจทำให้การ์ดหน่วยความจำเสียหายได้

ดูภาพประกอบด้านบนของวงจร
- Starting with the circuit we created in the last chapter:
On the Raspberry Pi, connect the female leg of a jumper wire to a 5V power pin. In our example we used Physical Pin 2 (5V, row 1, right column) - On the Breadboard, connect the male leg of the jumper wire connected to the 5V power, to the Power Bus on the right side. That entire column of your breadboard is connected, so it doesn't matter which row. In our example we attached it to row 1
- On the Breadboard, connect the push button so that it fits across the Trench. In our example it connects to rows 13 and 15, columns E and F
- On the Breadboard, connect one leg of the 1k ohm resistor to the Ground Bus column on the right side, and the other leg to the right side Tie-Point row where it connects to one of the right side legs of the push button. In our example we attached one side to Tie-Point row 13, column J, and the other side to the closest Ground Bus hole
- On the Breadboard, connect a male-to-male jumper wire from the right Power Bus, to the right Tie-Point row that connects to the other leg of the push button. In our example we attached one side to Tie-Point row 15, column J, and the other side to the closest Power Bus hole
- On the Raspberry Pi, connect the female leg of a jumper wire to a GPIO pin. In our example we used Physical Pin 11 (GPIO 17, row 6, left column)
- On the Breadboard, connect the male leg of the jumper wire to left Tie-Point row the Push Button leg that is directly across the Ground connection leg. In our example we attached it to row 13, column A
Your circuit should now be complete, and your connections should look pretty similar to the illustration above.
Now it is time to boot up the Raspberry Pi, and write the Node.js script to interact with it.
Raspberry Pi and Node.js LED and Button Script
Go to the "nodetest" directory, and create a new file called "buttonled.js":
pi@w3demopi:~ $ nano buttonled.js
The file is now open and can be edited with the built in Nano Editor.
Write, or paste the following:
buttonled.js
var
Gpio = require('onoff').Gpio; //include onoff to interact with the GPIO
var
LED = new Gpio(4, 'out'); //use GPIO pin 4 as output
var pushButton = new
Gpio(17, 'in', 'both'); //use GPIO pin 17 as input, and 'both' button presses,
and releases should be handled
pushButton.watch(function (err, value) {
//Watch for hardware interrupts on pushButton GPIO, specify callback function
if (err) { //if an error
console.error('There was an
error', err); //output error message to console
return;
}
LED.writeSync(value); //turn LED on or off depending on the button state (0 or
1)
});
function unexportOnClose() { //function to run when exiting program
LED.writeSync(0); // Turn LED off
LED.unexport(); // Unexport LED
GPIO to free resources
pushButton.unexport(); // Unexport Button
GPIO to free resources
};
process.on('SIGINT', unexportOnClose); //function to
run when user closes using ctrl+c
Press "Ctrl+x" to save the code. Confirm with "y", and confirm the name with "Enter".
Run the code:
pi@w3demopi:~ $ node buttonled.js
Now the LED should turn on when you press the button, and turn off when you release it.
End the program with Ctrl+c.