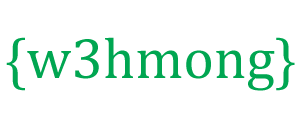Node.js Raspberry Pi RGB LED พร้อม WebSocket
การใช้การปรับความกว้างพัลส์
ในบทที่แล้ว เราได้เรียนรู้วิธีใช้ WebSocket และวิธีใช้ GPIO เพื่อเปิดและปิด LED
ในที่นี้ เราจะใช้บทที่เราใช้ RGB LED พร้อม PWM (การปรับความกว้างพัลส์) เพื่อแสดงสีต่างๆ ตามอินพุตของผู้ใช้ผ่าน WebSocket
RGB LED เป็น LED ที่มี 3 สีที่แตกต่างกัน มีไฟ LED สีแดง สีเขียว และสีน้ำเงิน (RGB LED)
และด้วยการใช้ PWM เราสามารถตั้งค่าความแรงของไฟ LED 3 ดวงแต่ละดวงได้ ซึ่งจะทำให้เราสามารถผสมเพื่อกำหนดสีได้
เราต้องการอะไร?
ในบทนี้ เราจะสร้างตัวอย่างที่เราควบคุม RGB LED ด้วยหน้าเว็บผ่าน WebSocket
สำหรับสิ่งนี้คุณต้อง:
- Raspberry Pi พร้อม Raspian, อินเทอร์เน็ต, SSH พร้อม Node.js ติดตั้งอยู่
- โมดูล pigpioสำหรับNode.js
- โมดูล socket.ioสำหรับNode.js
- 1 x เขียงหั่นขนม
- ตัวต้านทาน 3 x 220 โอห์ม
- 1 x RGB LED (แอโนดทั่วไปหรือแคโทดทั่วไป)
- 4 x สายจัมเปอร์ตัวเมียถึงตัวผู้
คลิกลิงก์ในรายการด้านบนเพื่อดูคำอธิบายส่วนประกอบต่างๆ
หมายเหตุ:ตัวต้านทานที่คุณต้องการอาจแตกต่างจากที่เราใช้ ทั้งนี้ขึ้นอยู่กับประเภทของ LED ที่คุณใช้ LED ขนาดเล็กส่วนใหญ่ต้องการตัวต้านทานขนาดเล็กเท่านั้น ประมาณ 200-500 โอห์ม โดยทั่วไปไม่สำคัญว่าค่าที่แน่นอนที่คุณใช้ แต่ยิ่งค่าของตัวต้านทานน้อยกว่า ไฟ LED ก็จะยิ่งสว่างขึ้น
ติดตั้งโมดูล pigpio
ก่อนหน้านี้ เราได้ใช้โมดูล "onoff" ซึ่งใช้งานได้ดีเพียงแค่เปิดและปิด ตอนนี้เราต้องการตั้งค่าความแรงของไฟ LED ดังนั้นเราจึงต้องการโมดูล GPIO ที่มีฟังก์ชันการทำงานเพิ่มขึ้นอีกเล็กน้อย
เราจะใช้โมดูล "pigpio" Node.js เนื่องจากสิ่งนี้ช่วยให้ PWM
ด้วย PWM เราสามารถตั้งค่าความแรงของ LED จาก 0 ถึง 255
โมดูล "pigpio" Node.js อิงตามไลบรารี pigpio C
หากคุณกำลังใช้ Raspbian เวอร์ชัน "Lite" เป็นไปได้มากว่าระบบจะไม่รวมสิ่งนี้ไว้ และต้องติดตั้งด้วยตนเอง
อัปเดตรายการแพ็คเกจระบบของคุณ:
pi@w3demopi:~ $ sudo apt-get update
ติดตั้งไลบรารี่ pigpio C:
pi@w3demopi:~ $ sudo apt-get install pigpio
ตอนนี้เราสามารถติดตั้งโมดูล "pigpio" Node.js โดยใช้ npm:
pi@w3demopi:~ $ npm install pigpio
ตอนนี้ควรติดตั้งโมดูล "pigpio" และเราสามารถใช้เพื่อโต้ตอบกับ GPIO ของ Raspberry Pi
หมายเหตุ:เนื่องจากโมดูล "pigpio" ใช้ไลบรารี pigpio C จึงต้องใช้สิทธิ์ root/sudo เพื่อเข้าถึงอุปกรณ์ต่อพ่วงฮาร์ดแวร์ (เช่น GPIO)
สร้างวงจร
ถึงเวลาสร้างวงจรบน Breadboard ของเราแล้ว
หากคุณยังใหม่ต่ออุปกรณ์อิเล็กทรอนิกส์ เราขอแนะนำให้คุณปิดสวิตช์ Raspberry Pi และใช้แผ่นรองป้องกันไฟฟ้าสถิตย์หรือสายดินเพื่อหลีกเลี่ยงไม่ให้เกิดความเสียหาย
ปิด Raspberry Pi อย่างถูกต้องด้วยคำสั่ง:
pi@w3demopi:~ $ sudo shutdown -h now
หลังจากที่ไฟ LED หยุดกะพริบบน Raspberry Pi แล้ว ให้ดึงปลั๊กไฟออกจาก Raspberry Pi (หรือหมุนรางปลั๊กไฟที่เชื่อมต่ออยู่)
การดึงปลั๊กโดยไม่ปิดอย่างถูกต้องอาจทำให้การ์ดหน่วยความจำเสียหายได้
ในการสร้างวงจรนี้ สิ่งสำคัญคือต้องรู้ว่าคุณมีแอโนดร่วมหรือแคโทดร่วม RGB LED:
คุณสามารถตรวจสอบกับผู้ให้บริการของคุณหรือทดสอบด้วยตัวเอง:
ต่อสายเคเบิลเข้ากับพิน GND และ 3.3V เชื่อมต่อ GND กับขาที่ยาวที่สุดของ RGB LED และ 3.3 V กับขาอื่นๆ หากไฟสว่างขึ้น ไฟ LED RGB ของคุณจะมีแคโทดร่วม ถ้าไม่อย่างนั้นก็มีขั้วบวกทั่วไป

ดูภาพประกอบด้านบนของวงจร
- On the Breadboard, connect the RGB LED to the right ground bus column, and make sure that each leg connects to a different row. The longest leg is the common cathode leg. In this example we have connected the LED to rows 1-4, with the common cathode leg connected to row 2 column I. The RED leg is connected to row 1 column J, the GREEN leg is connected to row 3 column J, and the BLUE leg is connected to row 4 column J
- On the Raspberry Pi, connect the female leg of the first jumper wire to Ground. You can use any GND pin. In this example we used Physical Pin 9 (GND, row 5, left column)
- On the Breadboard, connect the male leg of the first jumper wire to the same row of the right ground bus column that you connected the common cathode to. In this example we connected it to row 2 column F
- On the Raspberry Pi, connect the female leg of the second jumper cable to a GPIO pin. We will use this for the RED leg, In this example we used Physical Pin 7 (GPIO 4, row 4, left column)
- On the Breadboard, connect the male leg of the second jumper wire to the left ground bus, same row as the RED leg of the LED is connected. In this example we connected it to row 1, column A
- On the Breadboard, connect a resistor between the left and right ground bus columns for the row with the RED leg of the LED. In this example we have attached it to row 1, column E and F
- On the Raspberry Pi, connect the female leg of the third jumper cable to a GPIO pin. We will use this for the GREEN leg, In this example we used Physical Pin 11 (GPIO 17, row 6, left column)
- On the Breadboard, connect the male leg of the third jumper wire to the left ground bus, same row as the GREEN leg of the LED is connected. In this example we connected it to row 3, column A
- On the Breadboard, connect a resistor between the left and right ground bus columns for the row with the GREEN leg of the LED. In this example we have attached it to row 3, column E and F
- On the Raspberry Pi, connect the female leg of the forth jumper cable to a GPIO pin. We will use this for the BLUE leg, In this example we used Physical Pin 13 (GPIO 27, row 7, left column)
- On the Breadboard, connect the male leg of the forth jumper wire to the left ground bus, same row as the BLUE leg of the LED is connected. In this example we connected it to row 4, column A
- บน Breadboard ให้เชื่อมต่อตัวต้านทานระหว่างคอลัมน์บัสกราวด์ด้านซ้ายและขวาสำหรับแถวที่มี ขา BLUEของ LED ในตัวอย่างนี้ เราได้แนบมากับแถวที่ 4 คอลัมน์ E และ F
วงจรของคุณควรเสร็จสมบูรณ์แล้ว และการเชื่อมต่อของคุณควรดูคล้ายกับภาพประกอบด้านบน
ถึงเวลาบูต Raspberry Pi แล้วเขียนสคริปต์ Node.js เพื่อโต้ตอบกับมัน

ดูภาพประกอบด้านบนของวงจร
- On the Breadboard, connect the RGB LED to the right ground bus column, and make sure that each leg connects to a different row. The longest leg is the common anode leg. In this example we have connected the LED to rows 1-4, with the common cathode leg connected to row 2 column I. The RED leg is connected to row 1 column J, the GREEN leg is connected to row 3 column J, and the BLUE leg is connected to row 4 column J
- On the Raspberry Pi, connect the female leg of the first jumper cable to a GPIO pin. We will use this for the RED leg, In this example we used Physical Pin 7 (GPIO 4, row 4, left column)
- On the Breadboard, connect the male leg of the first jumper wire to the left ground bus, same row as the RED leg of the LED is connected. In this example we connected it to row 1, column A
- On the Breadboard, connect a resistor between the left and right ground bus columns for the row with the RED leg of the LED. In this example we have attached it to row 1, column E and F
- On the Raspberry Pi, connect the female leg of the second jumper cable to a GPIO pin. We will use this for the GREEN leg, In this example we used Physical Pin 11 (GPIO 17, row 6, left column)
- On the Breadboard, connect the male leg of the second jumper wire to the left ground bus, same row as the GREEN leg of the LED is connected. In this example we connected it to row 3, column A
- On the Breadboard, connect a resistor between the left and right ground bus columns for the row with the GREEN leg of the LED. In this example we have attached it to row 3, column E and F
- On the Raspberry Pi, connect the female leg of the third jumper cable to a GPIO pin. We will use this for the BLUE leg, In this example we used Physical Pin 13 (GPIO 27, row 7, left column)
- On the Breadboard, connect the male leg of the third jumper wire to the left ground bus, same row as the BLUE leg of the LED is connected. In this example we connected it to row 4, column A
- On the Breadboard, connect a resistor between the left and right ground bus columns for the row with the BLUE leg of the LED. In this example we have attached it to row 4, column E and F
- On the Raspberry Pi, connect the female leg of the forth jumper wire to 3.3V. In this example we used Physical Pin 1 (3.3V, row 1, left column)
- บน Breadboard ให้เชื่อมต่อขาตัวผู้ของสายจัมเปอร์ที่สี่กับแถวเดียวกันกับคอลัมน์บัสกราวด์ด้านขวาที่คุณเชื่อมต่อแอโนดร่วมด้วย ในตัวอย่างนี้ เราเชื่อมต่อกับแถวที่ 2 คอลัมน์ F
วงจรของคุณควรเสร็จสมบูรณ์แล้ว และการเชื่อมต่อของคุณควรดูคล้ายกับภาพประกอบด้านบน
ถึงเวลาบูต Raspberry Pi แล้วเขียนสคริปต์ Node.js เพื่อโต้ตอบกับมัน
Raspberry Pi และ Node.js RGB LED และสคริปต์ WebSocket
ไปที่ไดเร็กทอรี "nodetest" และสร้างไฟล์ใหม่ชื่อ " rgbws.js":
pi@w3demopi:~ $ nano rgbws.js
ขณะนี้ไฟล์เปิดอยู่และสามารถแก้ไขได้ด้วย Nano Editor ในตัว
เขียนหรือวางสิ่งต่อไปนี้:
rgbws.js
var http = require('http').createServer(handler); //require http server, and
create server with function handler()
var fs = require('fs'); //require
filesystem module
var io = require('socket.io')(http) //require socket.io
module and pass the http object (server)
var Gpio = require('pigpio').Gpio,
//include pigpio to interact with the GPIO
ledRed = new Gpio(4, {mode:
Gpio.OUTPUT}), //use GPIO pin 4 as output for RED
ledGreen = new Gpio(17,
{mode: Gpio.OUTPUT}), //use GPIO pin 17 as output for GREEN
ledBlue = new
Gpio(27, {mode: Gpio.OUTPUT}), //use GPIO pin 27 as output for BLUE
redRGB
= 0, //set starting value of RED variable to off (0 for common cathode)
greenRGB = 0, //set starting value of GREEN variable to off (0 for common
cathode)
blueRGB = 0; //set starting value of BLUE variable to off (0 for
common cathode)
//RESET RGB LED
ledRed.digitalWrite(0); // Turn RED
LED off
ledGreen.digitalWrite(0); // Turn GREEN LED off
ledBlue.digitalWrite(0); // Turn BLUE LED off
http.listen(8080);
//listen to port 8080
function handler (req, res) { //what to do on
requests to port 8080
fs.readFile(__dirname + '/public/rgb.html',
function(err, data) { //read file rgb.html in public folder
if (err) {
res.writeHead(404,
{'Content-Type': 'text/html'}); //display 404 on error
return res.end("404 Not Found");
}
res.writeHead(200, {'Content-Type': 'text/html'}); //write HTML
res.write(data); //write data from rgb.html
return
res.end();
});
}
io.sockets.on('connection', function
(socket) {// Web Socket Connection
socket.on('rgbLed',
function(data) { //get light switch status from client
console.log(data); //output data from WebSocket connection to console
//for common cathode RGB LED 0 is fully off, and 255 is fully on
redRGB=parseInt(data.red);
greenRGB=parseInt(data.green);
blueRGB=parseInt(data.blue);
ledRed.pwmWrite(redRGB); //set RED LED to specified
value
ledGreen.pwmWrite(greenRGB); //set GREEN LED to
specified value
ledBlue.pwmWrite(blueRGB); //set BLUE
LED to specified value
});
});
process.on('SIGINT',
function () { //on ctrl+c
ledRed.digitalWrite(0); // Turn RED LED
off
ledGreen.digitalWrite(0); // Turn GREEN LED off
ledBlue.digitalWrite(0); // Turn BLUE LED off
process.exit(); //exit
completely
});
กด " Ctrl+x" เพื่อบันทึกรหัส ยืนยันด้วย " y" และยืนยันชื่อด้วย " Enter"
เขียนหรือวางสิ่งต่อไปนี้:
rgbws.js
var http = require('http').createServer(handler); //require http server, and
create server with function handler()
var fs = require('fs'); //require
filesystem module
var io = require('socket.io')(http) //require socket.io
module and pass the http object (server)
var Gpio = require('pigpio').Gpio,
//include pigpio to interact with the GPIO
ledRed = new Gpio(4, {mode:
Gpio.OUTPUT}), //use GPIO pin 4 as output for RED
ledGreen = new Gpio(17,
{mode: Gpio.OUTPUT}), //use GPIO pin 17 as output for GREEN
ledBlue = new
Gpio(27, {mode: Gpio.OUTPUT}), //use GPIO pin 27 as output for BLUE
redRGB
= 255, //set starting value of RED variable to off (255 for common anode)
greenRGB = 255, //set starting value of GREEN variable to off (255 for common
anode)
blueRGB = 255; //set starting value of BLUE variable to off (255 for
common anode)
//RESET RGB LED
ledRed.digitalWrite(1); // Turn RED
LED off
ledGreen.digitalWrite(1); // Turn GREEN LED off
ledBlue.digitalWrite(1); // Turn BLUE LED off
http.listen(8080);
//listen to port 8080
function handler (req, res) { //what to do on
requests to port 8080
fs.readFile(__dirname + '/public/rgb.html',
function(err, data) { //read file rgb.html in public folder
if (err) {
res.writeHead(404,
{'Content-Type': 'text/html'}); //display 404 on error
return res.end("404 Not Found");
}
res.writeHead(200, {'Content-Type': 'text/html'}); //write HTML
res.write(data); //write data from rgb.html
return
res.end();
});
}
io.sockets.on('connection', function
(socket) {// Web Socket Connection
socket.on('rgbLed',
function(data) { //get light switch status from client
console.log(data); //output data from WebSocket connection to console
//for common anode RGB LED 255 is fully off, and 0 is fully on, so we
have to change the value from the client
redRGB=255-parseInt(data.red);
greenRGB=255-parseInt(data.green);
blueRGB=255-parseInt(data.blue);
console.log("rbg: "
+ redRGB + ", " + greenRGB + ", " + blueRGB); //output converted to console
ledRed.pwmWrite(redRGB); //set RED LED to specified
value
ledGreen.pwmWrite(greenRGB); //set GREEN LED to
specified value
ledBlue.pwmWrite(blueRGB); //set BLUE
LED to specified value
});
});
process.on('SIGINT',
function () { //on ctrl+c
ledRed.digitalWrite(1); // Turn RED LED
off
ledGreen.digitalWrite(1); // Turn GREEN LED off
ledBlue.digitalWrite(1); // Turn BLUE LED off
process.exit(); //exit
completely
});
กด " Ctrl+x" เพื่อบันทึกรหัส ยืนยันด้วย " y" และยืนยันชื่อด้วย " Enter"
Raspberry Pi และ Node.js WebSocket UI
ถึงเวลาเพิ่ม HTML ที่อนุญาตให้ผู้ใช้ป้อนข้อมูลผ่าน WebSocket
สำหรับสิ่งนี้เราต้องการ:
- แถบเลื่อน 3 สี อันละอันสำหรับแต่ละสี (RGB)
- ตัวเลือกสี
- div แสดงสีปัจจุบัน
ไปที่โฟลเดอร์ "สาธารณะ":
pi@w3demopi:~/nodetest $
cd public
และสร้างไฟล์ HTML rgb.html:
pi@w3demopi:~/nodetest/public $
nano rgb.html
rgb.html:
<!DOCTYPE html>
<html>
<meta name="viewport"
content="width=device-width, initial-scale=1">
<link rel="stylesheet"
href="https://www.w3schools.com/w3css/4/w3.css">
<style>
.slider {
-webkit-appearance: none;
width: 100%;
height: 15px;
border-radius: 5px;
background: #d3d3d3;
outline: none;
opacity: 0.7;
-webkit-transition: .2s;
transition:
opacity .2s;
}
.slider:hover {opacity: 1;}
.slider::-webkit-slider-thumb {
-webkit-appearance: none;
appearance: none;
width: 25px;
height: 25px;
border-radius: 50%;
cursor: pointer;
}
.slider::-moz-range-thumb {
width:
25px;
height: 25px;
border-radius: 50%;
background: #4CAF50;
cursor: pointer;
}
#redSlider::-webkit-slider-thumb {background: red;}
#redSlider::-moz-range-thumb
{background: red;}
#greenSlider::-webkit-slider-thumb {background:
green;}
#greenSlider::-moz-range-thumb {background: green;}
#blueSlider::-webkit-slider-thumb
{background: blue;}
#blueSlider::-moz-range-thumb {background: blue;}
</style>
<body>
<div class="w3-container">
<h1>RGB Color</h1>
<div class="w3-cell-row">
<div class="w3-container w3-cell w3-mobile">
<p><input type="range" min="0" max="255" value="0" class="slider" id="redSlider"></p>
<p><input type="range" min="0" max="255" value="0" class="slider" id="greenSlider"></p>
<p><input type="range" min="0" max="255" value="0" class="slider" id="blueSlider"></p>
</div>
<div class="w3-container w3-cell w3-mobile" style="background-color:black"
id="colorShow">
<div></div>
</div>
</div>
<p>Or pick a color:
<input type="color" id="pickColor"></p>
</div>
<script src="https://cdnjs.cloudflare.com/ajax/libs/socket.io/2.0.3/socket.io.js"></script>
<script src="https://www.w3schools.com/lib/w3color.js"></script>
<script>
var socket = io(); //load socket.io-client and connect to the host that
serves the page
var rgb = w3color("rgb(0,0,0)"); //we use the w3color.js
library to keep the color as an object
window.addEventListener("load",
function(){ //when page loads
var rSlider =
document.getElementById("redSlider");
var gSlider =
document.getElementById("greenSlider");
var bSlider =
document.getElementById("blueSlider");
var picker =
document.getElementById("pickColor");
rSlider.addEventListener("change",
function() { //add event listener for when red slider changes
rgb.red = this.value; //update the RED color according to the slider
colorShow.style.backgroundColor = rgb.toRgbString(); //update the "Current
color"
socket.emit("rgbLed", rgb); //send the updated
color to RGB LED via WebSocket
});
gSlider.addEventListener("change", function() { //add event listener for
when green slider changes
rgb.green = this.value;
//update the GREEN color according to the slider
colorShow.style.backgroundColor = rgb.toRgbString(); //update the "Current
color"
socket.emit("rgbLed", rgb); //send the updated
color to RGB LED via WebSocket
});
bSlider.addEventListener("change", function() { //add event listener for
when blue slider changes
rgb.blue = this.value;
//update the BLUE color according to the slider
colorShow.style.backgroundColor = rgb.toRgbString(); //update the "Current
color"
socket.emit("rgbLed", rgb); //send the updated
color to RGB LED via WebSocket
});
picker.addEventListener("input", function() { //add event listener for when
colorpicker changes
rgb.red = w3color(this.value).red;
//Update the RED color according to the picker
rgb.green = w3color(this.value).green; //Update the GREEN color according to
the picker
rgb.blue = w3color(this.value).blue;
//Update the BLUE color according to the picker
colorShow.style.backgroundColor = rgb.toRgbString(); //update the
"Current color"
rSlider.value = rgb.red;
//Update the RED slider position according to the picker
gSlider.value = rgb.green; //Update the GREEN slider position
according to the picker
bSlider.value = rgb.blue;
//Update the BLUE slider position according to the picker
socket.emit("rgbLed", rgb); //send the updated color to RGB LED via
WebSocket
});
});
</script>
</body>
</html>
กลับไปที่โฟลเดอร์ "nodetest":
pi@w3demopi:~/nodetest $
cd ..
เรียกใช้รหัส:
pi@w3demopi:~ $ sudo node rgbws.js
หมายเหตุ:เนื่องจากโมดูล "pigpio" ใช้ไลบรารี pigpio C จึงต้องใช้สิทธิ์ root/sudo เพื่อเข้าถึงอุปกรณ์ต่อพ่วงฮาร์ดแวร์ (เช่น GPIO)
เปิดเว็บไซต์ในเบราว์เซอร์โดยใช้ http://[RaspberryPi_IP]:8080/
ตอนนี้ RGB LED ควรเปลี่ยนสีขึ้นอยู่กับอินพุตของผู้ใช้
จบโปรแกรมด้วยCtrl+c.