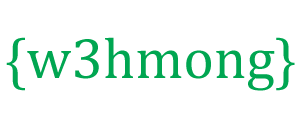Java เริ่มต้น
ติดตั้ง Java
พีซีบางเครื่องอาจติดตั้ง Java แล้ว
ในการตรวจสอบว่าคุณได้ติดตั้ง Java บนพีซีที่ใช้ Windows หรือไม่ ให้ค้นหาในแถบเริ่มต้นสำหรับ Java หรือพิมพ์คำสั่งต่อไปนี้ใน Command Prompt (cmd.exe):
C:\Users\Your Name>java -version
หากติดตั้ง Java ไว้ คุณจะเห็นสิ่งนี้ (ขึ้นอยู่กับเวอร์ชัน):
java version "11.0.1" 2018-10-16 LTS
Java(TM) SE Runtime Environment 18.9 (build 11.0.1+13-LTS)
Java HotSpot(TM) 64-Bit Server VM 18.9 (build 11.0.1+13-LTS, mixed mode)
หากคุณไม่ได้ติดตั้ง Java ไว้ในคอมพิวเตอร์ คุณสามารถดาวน์โหลดได้ฟรีที่oracle.com
หมายเหตุ:ในบทช่วยสอนนี้ เราจะเขียนโค้ด Java ในโปรแกรมแก้ไขข้อความ อย่างไรก็ตาม เป็นไปได้ที่จะเขียน Java ใน Integrated Development Environment เช่น IntelliJ IDEA, Netbeans หรือ Eclipse ซึ่งมีประโยชน์อย่างยิ่งเมื่อจัดการคอลเล็กชันไฟล์ Java ที่ใหญ่ขึ้น
ตั้งค่าสำหรับ Windows
ในการติดตั้ง Java บน Windows:
- ไปที่ "คุณสมบัติของระบบ" (สามารถพบได้ในแผงควบคุม > ระบบและความปลอดภัย > ระบบ > การตั้งค่าระบบขั้นสูง)
- คลิกที่ปุ่ม "ตัวแปรสภาพแวดล้อม" ใต้แท็บ "ขั้นสูง"
- จากนั้นเลือกตัวแปร "เส้นทาง" ในตัวแปรระบบ แล้วคลิกปุ่ม "แก้ไข"
- คลิกที่ปุ่ม "ใหม่" และเพิ่มเส้นทางที่ติดตั้ง Java ตามด้วย\ bin ตามค่าเริ่มต้น Java จะถูกติดตั้งใน C:\Program Files\Java\jdk-11.0.1 (หากไม่มีการระบุอย่างอื่นเมื่อคุณติดตั้ง) ในกรณีนั้น คุณจะต้องเพิ่มเส้นทางใหม่ด้วย: C:\Program Files\Java\jdk-11.0.1\bin
จากนั้น คลิก "ตกลง" และบันทึกการตั้งค่า - ในที่สุด ให้เปิด Command Prompt (cmd.exe) แล้วพิมพ์java -versionเพื่อดูว่า Java กำลังทำงานอยู่บนเครื่องของคุณหรือไม่
Step 1

Step 2

Step 3

Step 4

Step 5
Write the following in the command line (cmd.exe):
C:\Users\Your Name>java -version
If Java was successfully installed, you will see something like this (depending on version):
java version "11.0.1" 2018-10-16 LTS
Java(TM) SE Runtime Environment 18.9 (build 11.0.1+13-LTS)
Java HotSpot(TM) 64-Bit Server VM 18.9 (build 11.0.1+13-LTS, mixed mode)
Java Quickstart
ใน Java ทุกแอปพลิเคชันเริ่มต้นด้วยชื่อคลาส และคลาสนั้นต้องตรงกับชื่อไฟล์
มาสร้างไฟล์ Java แรกของเราที่ชื่อว่า Main.java ซึ่งสามารถทำได้ในโปรแกรมแก้ไขข้อความ (เช่น Notepad)
ไฟล์ควรมีข้อความ "Hello World" ซึ่งเขียนด้วยรหัสต่อไปนี้:
Main.java
public class Main {
public static void main(String[] args) {
System.out.println("Hello World");
}
}
อย่ากังวลหากคุณไม่เข้าใจโค้ดด้านบน เราจะพูดถึงรายละเอียดในบทต่อๆ ไป สำหรับตอนนี้ ให้เน้นที่วิธีเรียกใช้โค้ดด้านบน
บันทึกรหัสใน Notepad เป็น "Main.java" เปิด Command Prompt (cmd.exe) ไปที่ไดเร็กทอรีที่คุณบันทึกไฟล์ แล้วพิมพ์ "javac Main.java":
C:\Users\Your Name>javac Main.java
สิ่งนี้จะรวบรวมรหัสของคุณ หากไม่มีข้อผิดพลาดในโค้ด พรอมต์คำสั่งจะนำคุณไปยังบรรทัดถัดไป ตอนนี้พิมพ์ "java Main" เพื่อเรียกใช้ไฟล์:
C:\Users\Your Name>java Main
ผลลัพธ์ควรอ่าน:
Hello World
ยินดีด้วย! คุณได้เขียนและรันโปรแกรม Java แรกของคุณ